Dynamic Values
Business Background
You can easily set Dynamic Values for various elements, such as drop-down, multiselect, stepper, tab and many more.
There are two use cases for dynamic values:
Dynamically get Salesforce picklist values
- Configure a dynamic sync from a picklist field in Salesforce.
Dynamically create dependencies between project elements
- Affect an element by a Get in the project. In this case, you can create dependencies between elements.
For instance, you can search for a specific account, and only the selected account’s contact list will be shown in a drop-down list.
How to Video
- 0:02 Introduction to Setting Dynamic Values.
- 0:25 Navigate to the Index Settings.
- 1:57 We show you how to set up Dynamic Values.
- 2:12 Learn how to sync data directly from Salesforce.
- 2:27 We show you how your configuration works in the background.
- 2:40 View the mapping settings.
- 3:27 Lean how to sync data directly from Salesforce.
- 3:38 Preview how the input fields will display.
How to Guide
Dynamically get Salesforce picklist values
- Click the Element Settings Gear icon. The element settings screen opens. The Content list is shown by default.
- You can choose other elements such as Multiselect, Checkbox, Radio, Button group, Stepper, and Tab.
- This article shows how to set a drop-down as an example.
- Select the Dynamic Values radio button.
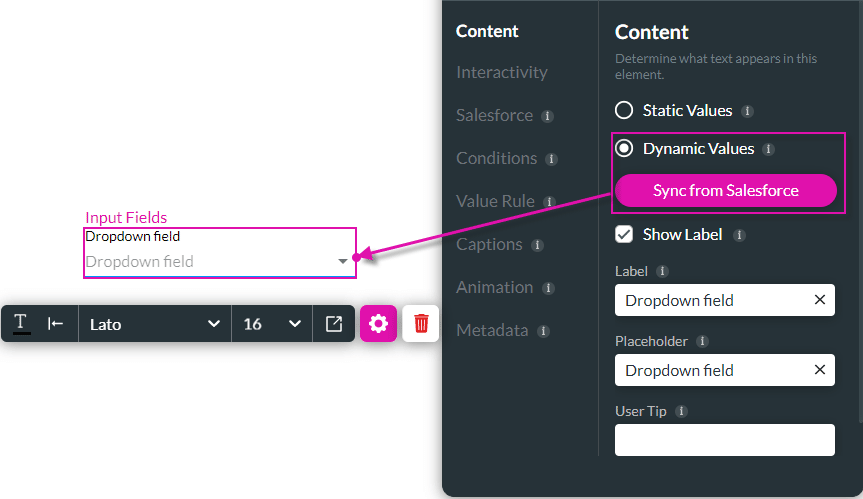
- Click the Sync from Salesforce button. The Sync from Salesforce screen opens.
- Select an Object from the drop-down list, for example, an account.
- Select a field from the drop-down list to choose the source containing the items in Salesforce. You can only select from Salesforce picklist fields.
- Click the Apply button. When additional values are added in Salesforce, they automatically show in Titan.
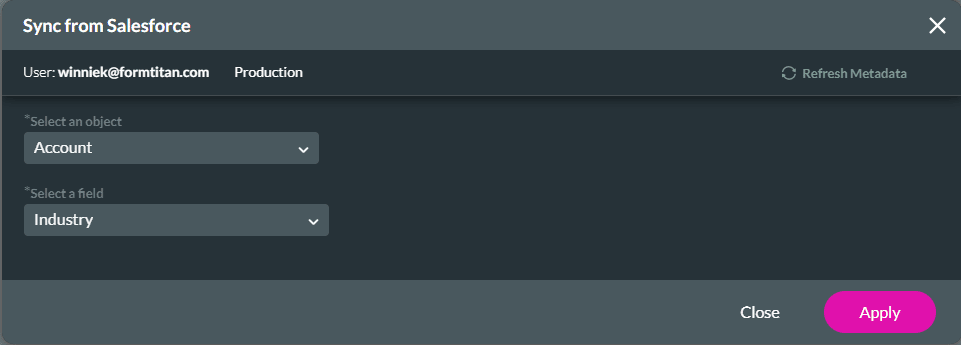
Dynamically create dependencies between project elements
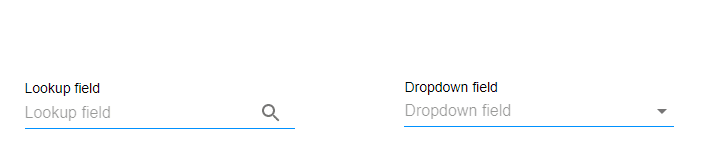
- Select the Lookup field. The screen opens:
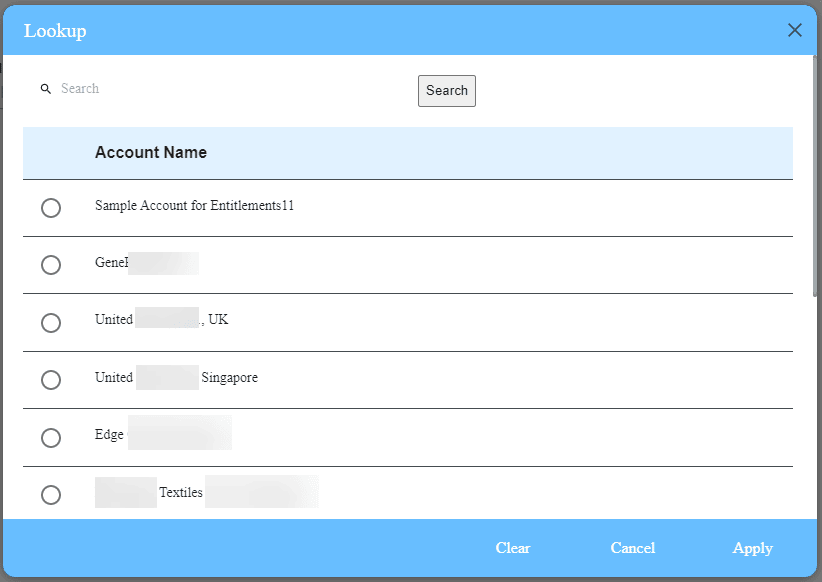
- Search for an account.
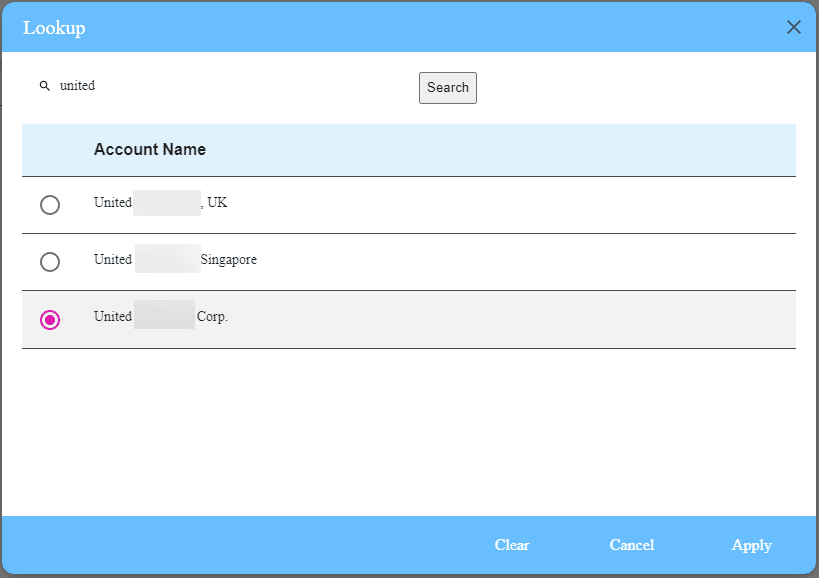
- Select the account and select the Apply button. The contact drop-down field dynamically changes and holds all account-related contacts.
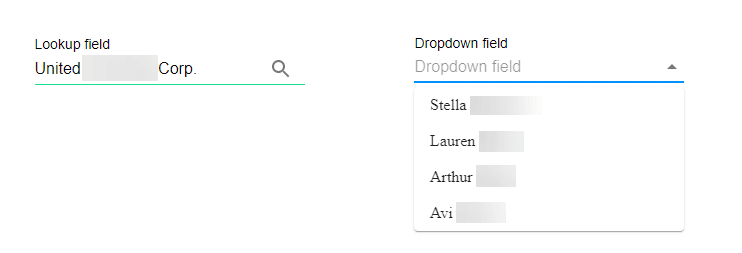
For every Dynamic value usage, Titan automatically creates a picklist Get that will be triggered when the page loads.
A different picklist Get will be created per object.
In other words, one picklist Get will hold all Dynamic values for the same object.
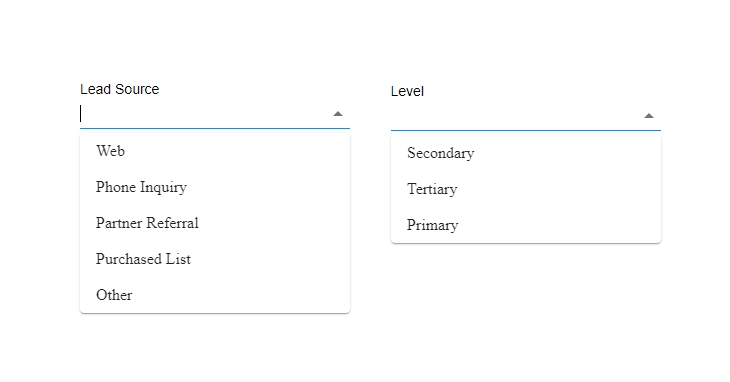
A picklist Get was auto-created by Titan for the object Contact.
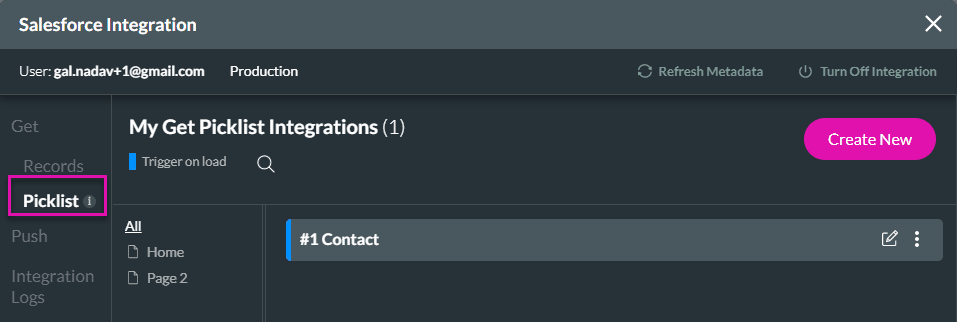
On the same Get, dynamics values are pulled for both drop-down elements.
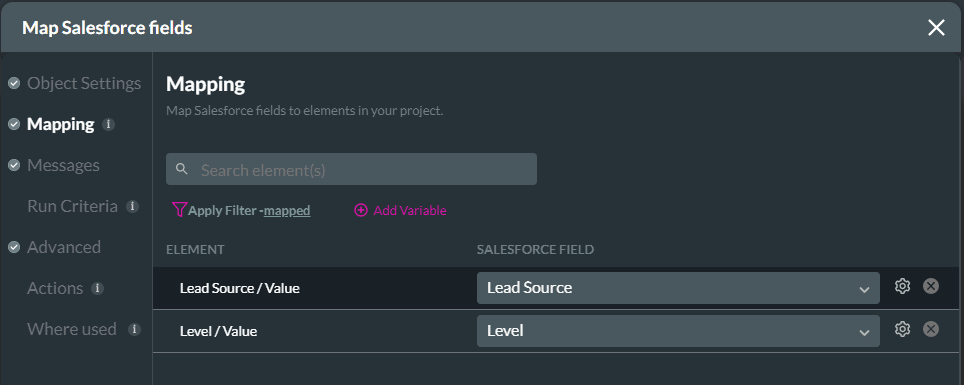
For more information on dynamic values, see our Picklists Made Easy for Quality Healthcare article.

