In the Salesforce Classic version there are two types of 'Generate Documents' buttons you can add:
- Detail page button - which you can add to the record page.
- List view button - which you can add to the List view page.
Detail page button
This button will allow you to generate a FormTitan document from a specific object record page.
Once you press on this button a modal window will open, containing the FormTitan forms that are generating PDF documents for this object.
For example: if you press on a “Generate” button located in one of your contact records it will open a list of forms and their PDF files, which use the Contact object.
Following are steps to add the button
* If this is the first time you are using Salesforce buttons to generate documents in your account, you will need to configure your custom settings URL in Salesforce. All you have to do is copy the "Custom settings URL" from this window and paste it in your Salesforce account according to the following instructions: Configure custom settings URL
This step need only be done one time for the entire account, so if you're already got your buttons working - skip this step.
** If you are attempting to add the button to a Standard object, please note that we have already created the button for you there (called "FT Generate PDF"), and all that's left for you to do now is simply add it to your layout (skip to the instructions in step #4).
1- Configure the Salesforce button in your PDF settings:
Select the object and map the record ID from SF to a form field.
Choose: Classic
Choose: Detail page button
2- Grab the Detail page button code (copy it)
3- Create a new button in Salesforce (a detail page button):
- Give it a name.
- Choose "Detail page button" in the Display type field.
- Select "URL" option from the 'Content source' dropdown
- and paste the button code (from bullet #2) in the Textarea below.
4- Add the button to your object layout.
- Go to a specific record in the object you want to add the button to.
- Open the side menu and choose 'Edit layout'.
- Choose 'Buttons' in the 'Contact layout'.
- Drag your button to the 'Custom buttons' area
- and finally save the layout.
Follow this step-by-step example of how to add a 'Document Generate' button for a Detail page
List view button
This button will allow you to generate a FormTitan document from a list view page.
Once you press on this button, After selecting a few records from the list, a modal window will open, containing the FormTitan forms that are generating PDF documents for this object. You will then be able to have a few documents generated for your multiple selected records.
Following are steps to add the button
* If this is the first time you are using Salesforce buttons to generate documents in your account, you will need to configure your custom settings URL in Salesforce. All you have to do is copy the "Custom settings URL" from this window and paste it in your Salesforce account according to the following instructions: Configure custom settings URL
This step need only be done one time for the entire account, so if you're already got your buttons working - skip this step.
** If you are attempting to add the button to a Standard object, please note that we have already created the button for you there (called "FT Generate Multiple PDF"), and all that's left for you to do now is simply add it to your layout (skip to the instructions in step #4).
1- Configure the Salesforce button in your PDF settings:
Select the object and map the record ID from SF to a form field.
Choose: Classic
Choose: List View button
2- Grab the List button code (copy it)
3- Create a new button in Salesforce (a List View button):
- Give it a name.
- Choose "List button" in the Display type field.
- Select "OnClick JavaScript" option from the 'Content source' dropdown
- and paste the button code (from bullet #2) in the Textarea below.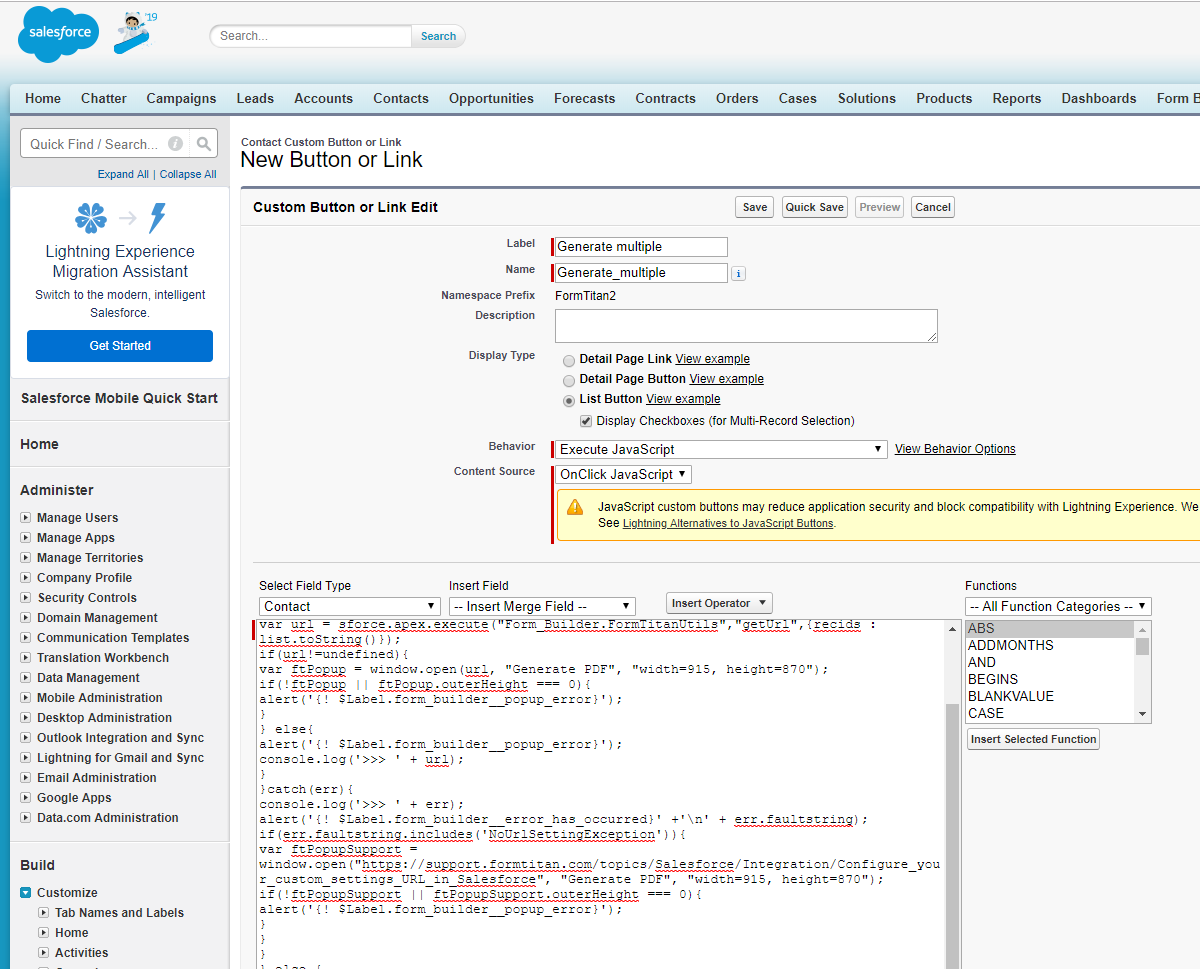
4- Add the button to your search layout:
- Press on the 'Setup' option in the top menu.
- Type the word 'Contact' in the Search box.
- and press on the 'Search layouts' link in the relevant SF object.
- Press 'Edit' in the 'Contacts List View' option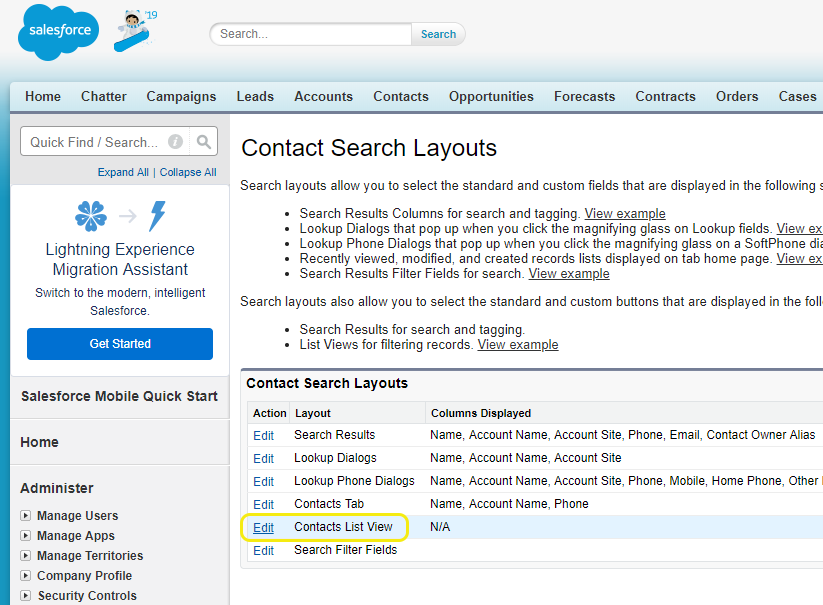
- In the 'Custom buttons' section:
Select your new button and move it from the 'Available buttons' column to the 'Selected buttons' column, by pressing on the 'Add' arrow.
Follow this step-by-step example of how to add a 'Document Generate' button for a List View page
Watch the video: